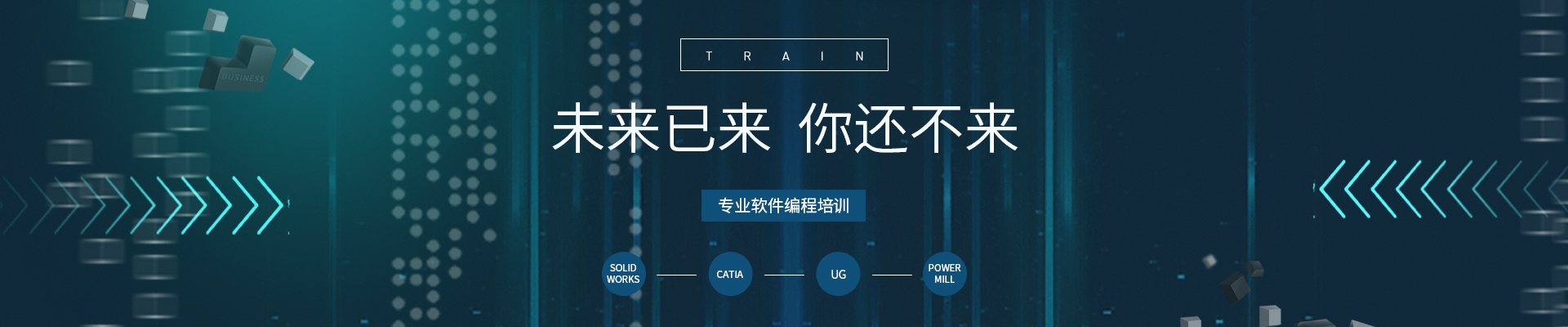长春UG线上培训|UG网络学习班|UG培训费用|长春U
- 发布:希维尔科技
- 时间:2020-06-24 13:02:28
六、工程图
将UG三维图转换为二维工程图纸,在建模环境下,单击文件——单击新建——单击图纸,出现选定标准图纸。
基本视图,在图纸页上创建基于模型的视图。单击基本视图按钮,出现基本视图对话框,在打开项选择要转化的三维图,单击ok,模型已选定。模型视图项选择要使用的视图模型(前视图、俯视图、侧视图等)。比例项选择显示比例(图形大小与实物尺寸的比例),然后移动鼠标到图纸相应位置(要显示的视图跟随鼠标移动),单击鼠标,视图出现在图纸上,移动鼠标,相应出现侧视图、俯视图,单击关闭,基本视图完成。
投影视图,在任何父图纸视图创建投影正交或辅助视图。单击鼠标选定父视图(视图方框),单击投影视图按钮,出现投影视图对话框,移动鼠标到父视图的相对位置,在鼠标处就出现相应的投影视图,单击鼠标,投影视图固定,单击关闭,投影视图完成。
视图创建向导,对图纸页添加一个或多个视图。单击视图创建向导按钮,出现视图创建向导对话框,打开项选择要转化的三维图,选项项选择视图边界、比例等,方向项选择主视图的投影方向(前视图、俯视图、右视图等)布局项选择视图的投影方向,单击完成,选定的视图出现在图纸上,配合投影视图,导出相应的其它视图。
局部放大图,创建一个包含图纸视图放大部分的视图。单击局部放大图按钮,出现局部放大图对话框,类型项选择圆形,边界项指定中心点选自动判断,指定边界点选自动判断,单击要放大部分的中心,移动鼠标单击鼠标,定位指定边界点,指定位置项选自动判断,比例项选择显示比例(与实物尺寸的比例),父项上的标签项选园,移动鼠标到放置局部放大图的位置,单击鼠标,单击关闭,完成局部放大图。此时,可以用鼠标拖动局部放大图的圆圈移动位置。
剖视图,从任何父图纸视图创建剖视图。单击剖视图按钮,出现剖视图对话框,截面线项定义选择“动态”,方法项可以选择简单剖、半剖、旋转剖等,铰链线项矢量选项选择“自动判断”,鼠标移动到要剖切得位置(特征点处),单击鼠标(此时截面线以选定点为定点,可以旋转),移动鼠标选择方向(以确定截面线),再单击鼠标,剖视图出现在鼠标处,此时可以用鼠标拖动视图和剖切符号移动,以调整图纸布局。
截面线,创建基于草图的独立截面线,它可用于创建剖视图。单击截面线按钮,出现截面线对话框,父视图项选择视图(单击视图方框),进入选定视图的草图环境,绘制截面线,单击完成草图,单击方向按钮,可以改变投影方向,单击确定,完成截面线。此时可以使用剖视图,截面线的定义项选“选择现有的”,可以实现旋转剖。
局部剖视图,通过在任何父视图中移除一个部件区域来创建一个局部剖视图。
七、标注
在工程图上标注尺寸、尺寸公差、形位公差、注释、标题栏等。
(一)、标注命令:
1、 注释,创建注释。单击注释按钮,出现注释对话框,在文本输入项输入要创建的注释,设置项相应设置,移动鼠标到相应位置,单击鼠标,注释定位,单击关闭,完成。
2、 特征控制框,创建单行、多行或复合的特征控制框。单击特征控制框按钮,出现特征控制框对话框,框项选择特征(形位公差类型),公差项输入公差值,指引线项选择终止对象(箭头指向处),拖动鼠标到相应位置,单击鼠标特征控制框定位,单击关闭,完成。
3、 基准特征符号,创建基准特征符号。单击基准特征符号按钮,出现基准特征符号对话框,基准标识符项输入字母(基准字母),设置项相应设置,单击关闭,返回基准特征符号对话框,指引线项选择终止对象(单击),出现基准特征符号,拖动鼠标到相应位置,单击鼠标,基准特征符号定位,单击关闭,完成。
4、基准目标,创建基准目标。单击基准目标按钮,出现基准目标对话框,指引线项选择终止对象(单击),出现基准目标符号,拖动鼠标到相应位置,单击鼠标,基准目标符号定位,单击关闭,完成。
5、符号标注,创建符号标注。单击符号标注按钮,出现符号标注对话框,文本项输入数字,指引线项选择终止对象(单击),拖动鼠标到相应位置,单击鼠标,符号标注符号定位,单击关闭,完成。
6、表面粗糙度符号,创建一个表面粗糙度符号来指定曲面参数,如粗糙度、处理或涂层、模式、加工余量和波纹。单击表面粗糙度按钮,出现表面粗糙度对话框,指引线的类型项选择“普通”,箭头项选择“填充箭头”,属性的除料项选择“需要移除材料”或“开放的”,粗糙度项选择相应数值(也可以输入数值,可以不显示Ra),设置项的角度和反转文本配合使用,可以标注任意角度曲线上的粗糙度,指定位置(单击鼠标),表面粗糙度符号定位或者选择终止对象(单击鼠标),拖动鼠标移动到相应位置,单击鼠标,表面粗糙度符号定位,单击关闭,完成。
7、焊接符号,创建一个焊接符号来指定焊接参数,如类型、轮廓、形状、大小、长度和/或间距以及精加工方法。单击焊接符号,出现焊接符号对话框,焊接线项选择普通或现场焊接,原点的指定位置(在图上位置单击并按住左键),拖动鼠标到相应位置,再单击鼠标,焊接符号定位,或者选择终止对象(单击鼠标),拖动鼠标到相应位置,再单击鼠标,焊接符号定位,单击关闭,完成。
8、剖面线,在指定边界内创建图样。单击剖面线按钮,出现剖面线对话框,设置项设置距离、角度、宽度(线宽),选择模式项选择边界曲线,选择曲线(单击要选择的边界曲线),单击确定,完成。
9、区域填充,在指定区域内创建图样或填实,单击区域填充按钮,出现区域填充对话框,设置项选择设置图样、比例、角度、颜色、宽度等,选择模式项选择“边界曲线”(单击曲线),单击确定,完成。
10、图框文本修改,在制图环境下,按Ctrl+L,出现图层设置对话框,选中名称项的170(打√),单击关闭,鼠标移动到需要修改的文本处,文本框变黄色,双击鼠标,可以修改图框的文本,按回车键,完成。
11、着色,改变三维图的颜色。在建模或装配环境下,三维图或装配完成后,选中要着色的部件或装配,按Ctrl+J键,出现编辑对象显示对话框,单击颜色选项,出现颜色对话框,选择要改变的颜色,单击确定,返回编辑对象显示对话框,单击确定,完成着色。
12、外挂,在UG6.0环境下,Ctrl+G调用外挂。位置:C盘——Program.Files——UGS
将UG三维图转换为二维工程图纸,在建模环境下,单击文件——单击新建——单击图纸,出现选定标准图纸。
基本视图,在图纸页上创建基于模型的视图。单击基本视图按钮,出现基本视图对话框,在打开项选择要转化的三维图,单击ok,模型已选定。模型视图项选择要使用的视图模型(前视图、俯视图、侧视图等)。比例项选择显示比例(图形大小与实物尺寸的比例),然后移动鼠标到图纸相应位置(要显示的视图跟随鼠标移动),单击鼠标,视图出现在图纸上,移动鼠标,相应出现侧视图、俯视图,单击关闭,基本视图完成。
投影视图,在任何父图纸视图创建投影正交或辅助视图。单击鼠标选定父视图(视图方框),单击投影视图按钮,出现投影视图对话框,移动鼠标到父视图的相对位置,在鼠标处就出现相应的投影视图,单击鼠标,投影视图固定,单击关闭,投影视图完成。
视图创建向导,对图纸页添加一个或多个视图。单击视图创建向导按钮,出现视图创建向导对话框,打开项选择要转化的三维图,选项项选择视图边界、比例等,方向项选择主视图的投影方向(前视图、俯视图、右视图等)布局项选择视图的投影方向,单击完成,选定的视图出现在图纸上,配合投影视图,导出相应的其它视图。
局部放大图,创建一个包含图纸视图放大部分的视图。单击局部放大图按钮,出现局部放大图对话框,类型项选择圆形,边界项指定中心点选自动判断,指定边界点选自动判断,单击要放大部分的中心,移动鼠标单击鼠标,定位指定边界点,指定位置项选自动判断,比例项选择显示比例(与实物尺寸的比例),父项上的标签项选园,移动鼠标到放置局部放大图的位置,单击鼠标,单击关闭,完成局部放大图。此时,可以用鼠标拖动局部放大图的圆圈移动位置。
剖视图,从任何父图纸视图创建剖视图。单击剖视图按钮,出现剖视图对话框,截面线项定义选择“动态”,方法项可以选择简单剖、半剖、旋转剖等,铰链线项矢量选项选择“自动判断”,鼠标移动到要剖切得位置(特征点处),单击鼠标(此时截面线以选定点为定点,可以旋转),移动鼠标选择方向(以确定截面线),再单击鼠标,剖视图出现在鼠标处,此时可以用鼠标拖动视图和剖切符号移动,以调整图纸布局。
截面线,创建基于草图的独立截面线,它可用于创建剖视图。单击截面线按钮,出现截面线对话框,父视图项选择视图(单击视图方框),进入选定视图的草图环境,绘制截面线,单击完成草图,单击方向按钮,可以改变投影方向,单击确定,完成截面线。此时可以使用剖视图,截面线的定义项选“选择现有的”,可以实现旋转剖。
局部剖视图,通过在任何父视图中移除一个部件区域来创建一个局部剖视图。
- 在制图环境下,移动鼠标选中要割切的视图(左键单击),右键鼠标,出现下拉菜单,选“展开”。
- 调出曲线工具,任务栏空白处右键鼠标,选“曲线”选项,选中“艺术线条”,出现“艺术线条”对话框,类型项选“通过点”,参数化项选中封闭√,移动项选中“视图”。绘制艺术样条曲线,包围要局部剖切的部分,单击确定。在图纸的空白处右键鼠标,出现下拉菜单,点击“扩大”选项,退出展开。
- 单击“局部剖视图”按钮,出现局部剖对话框。
- 选择视图,移动鼠标单击要剖的视图,然后鼠标单击“中键”确定,进入下一步。
- 指出基点(选择要剖视的方向),选自动判断,应用矢量反向改变方向,然后鼠标单击“中键”,进入下一步。
- 指出拉伸矢量,单击局剖面,然后鼠标单击“中键”,进入下一步。
- 选择曲线(局剖分界线),单击艺术样条曲线,单击应用,单击取消,完成局剖。
七、标注
在工程图上标注尺寸、尺寸公差、形位公差、注释、标题栏等。
(一)、标注命令:
- 快速尺寸,根据选定对象和光标位置,自动判断尺寸类型来创建一个尺寸。单击快速尺寸按钮,出现快速尺寸对话框,选择第一个对象(单击),选择第二个对象(单击),出现尺寸线及尺寸数字,右击鼠标,出现下拉菜单,单击文本方位,选择文本在尺寸线上方,再单击设置,出现设置对话框,选择公差,输入公差数值单击关闭,返回快速尺寸对话框,拖动鼠标到相应尺寸放置位置,单击鼠标,完成第一个尺寸标注,进行下一个尺寸标注,完成后单击关闭。
- 线性尺寸,在两个对象或点位置之间创建线性尺寸。单击线性尺寸按钮,出现线性尺寸对话框,设置项设定公差类型和数值,选择第一个对象(单击),选择第二个对象(单击),出现标注的尺寸,右键鼠标,单击文本方位,选择文本在尺寸线上方,返回快速尺寸对话框,拖动鼠标到相应尺寸放置位置,单击鼠标,完成第一个尺寸标注,进行下一个尺寸标注,完成后单击关闭。
- 径向尺寸,创建圆形对象的半径或直径尺寸。单击径向尺寸按钮,出现径向尺寸对话框,测量项选择半径或直径(一般选自动判断),设置项进行公差等设置,选择对象(单击),出现标注的尺寸,拖动鼠标到相应位置,单击鼠标,标注的尺寸定位,单击关闭。
- 角度尺寸,在两条不平行的直线间创建角度尺寸。单击角度尺寸按钮,出现角度尺寸对话框,设置项设置公差,单击关闭,返回角度尺寸对话框,选择第一个对象(单击),选择第二个对象(单击),出现标注的角度,右键鼠标,对文本方位进行设置,拖动鼠标到相应位置,单击鼠标,尺寸定位,单击关闭,完成角度尺寸标注。
- 倒斜角尺寸,在倒斜角曲线上创建倒斜角尺寸。单击倒斜角尺寸按钮,出现倒斜角尺寸对话框,设置项设置公差、倒斜角格式和指引线格式,单击关闭,返回倒斜角尺寸对话框,选择倒斜角对象(单击),出现倒斜角尺寸,拖动鼠标到相应位置,单击鼠标,尺寸定位,单击关闭,完成。(此命令只能标注45度斜角)
- 厚度尺寸,创建一个厚度尺寸,测量两条曲线之间的距离。单击厚度尺寸按钮,出现厚度尺寸对话框,设置项设定公差,单击关闭,返回厚度尺寸对话框,选择第一个对象(单击),选择第二个对象(单击),出现厚度尺寸,右键鼠标,出现下拉菜单,选择文本方位,拖动鼠标到相应位置,单击鼠标,尺寸定位,单击关闭,完成。
- 弧长尺寸,创建一个弧长尺寸来测量圆弧周长。单击弧长尺寸按钮,出现弧长尺寸对话框,设置项设置公差,单击关闭,返回弧长尺寸对话框,选择对象(单击),出现弧长尺寸,右键鼠标,出现下拉菜单,选择文本方位,拖动鼠标到相应位置,单击鼠标,尺寸定位,单击关闭,完成。
- 坐标尺寸,创建一个坐标尺寸,测量从公共点沿一条坐标基线到某一对象上位置的距离。单击坐标尺寸按钮。出现坐标尺寸对话框,参考项选择原点(单击),列表项选择对象(单击),出现坐标尺寸,拖动鼠标到相应位置,单击鼠标,尺寸定位,单击关闭,完成。
1、 注释,创建注释。单击注释按钮,出现注释对话框,在文本输入项输入要创建的注释,设置项相应设置,移动鼠标到相应位置,单击鼠标,注释定位,单击关闭,完成。
2、 特征控制框,创建单行、多行或复合的特征控制框。单击特征控制框按钮,出现特征控制框对话框,框项选择特征(形位公差类型),公差项输入公差值,指引线项选择终止对象(箭头指向处),拖动鼠标到相应位置,单击鼠标特征控制框定位,单击关闭,完成。
3、 基准特征符号,创建基准特征符号。单击基准特征符号按钮,出现基准特征符号对话框,基准标识符项输入字母(基准字母),设置项相应设置,单击关闭,返回基准特征符号对话框,指引线项选择终止对象(单击),出现基准特征符号,拖动鼠标到相应位置,单击鼠标,基准特征符号定位,单击关闭,完成。
4、基准目标,创建基准目标。单击基准目标按钮,出现基准目标对话框,指引线项选择终止对象(单击),出现基准目标符号,拖动鼠标到相应位置,单击鼠标,基准目标符号定位,单击关闭,完成。
5、符号标注,创建符号标注。单击符号标注按钮,出现符号标注对话框,文本项输入数字,指引线项选择终止对象(单击),拖动鼠标到相应位置,单击鼠标,符号标注符号定位,单击关闭,完成。
6、表面粗糙度符号,创建一个表面粗糙度符号来指定曲面参数,如粗糙度、处理或涂层、模式、加工余量和波纹。单击表面粗糙度按钮,出现表面粗糙度对话框,指引线的类型项选择“普通”,箭头项选择“填充箭头”,属性的除料项选择“需要移除材料”或“开放的”,粗糙度项选择相应数值(也可以输入数值,可以不显示Ra),设置项的角度和反转文本配合使用,可以标注任意角度曲线上的粗糙度,指定位置(单击鼠标),表面粗糙度符号定位或者选择终止对象(单击鼠标),拖动鼠标移动到相应位置,单击鼠标,表面粗糙度符号定位,单击关闭,完成。
7、焊接符号,创建一个焊接符号来指定焊接参数,如类型、轮廓、形状、大小、长度和/或间距以及精加工方法。单击焊接符号,出现焊接符号对话框,焊接线项选择普通或现场焊接,原点的指定位置(在图上位置单击并按住左键),拖动鼠标到相应位置,再单击鼠标,焊接符号定位,或者选择终止对象(单击鼠标),拖动鼠标到相应位置,再单击鼠标,焊接符号定位,单击关闭,完成。
8、剖面线,在指定边界内创建图样。单击剖面线按钮,出现剖面线对话框,设置项设置距离、角度、宽度(线宽),选择模式项选择边界曲线,选择曲线(单击要选择的边界曲线),单击确定,完成。
9、区域填充,在指定区域内创建图样或填实,单击区域填充按钮,出现区域填充对话框,设置项选择设置图样、比例、角度、颜色、宽度等,选择模式项选择“边界曲线”(单击曲线),单击确定,完成。
10、图框文本修改,在制图环境下,按Ctrl+L,出现图层设置对话框,选中名称项的170(打√),单击关闭,鼠标移动到需要修改的文本处,文本框变黄色,双击鼠标,可以修改图框的文本,按回车键,完成。
11、着色,改变三维图的颜色。在建模或装配环境下,三维图或装配完成后,选中要着色的部件或装配,按Ctrl+J键,出现编辑对象显示对话框,单击颜色选项,出现颜色对话框,选择要改变的颜色,单击确定,返回编辑对象显示对话框,单击确定,完成着色。
12、外挂,在UG6.0环境下,Ctrl+G调用外挂。位置:C盘——Program.Files——UGS
下一篇:希维尔科技UG学习建模笔记终章